Hamclock is een programma dat allerlei interessante informatie van diverse bronnen verzamelt en dat op een aantrekkelijke manier kan weergeven. Het draait onder Linux en het is uitermate geschikt om op een Raspberry Pi met een lokaal TFT display te draaien.
Meer informatie is hier te vinden:
https://www.clearskyinstitute.com/ham/HamClock
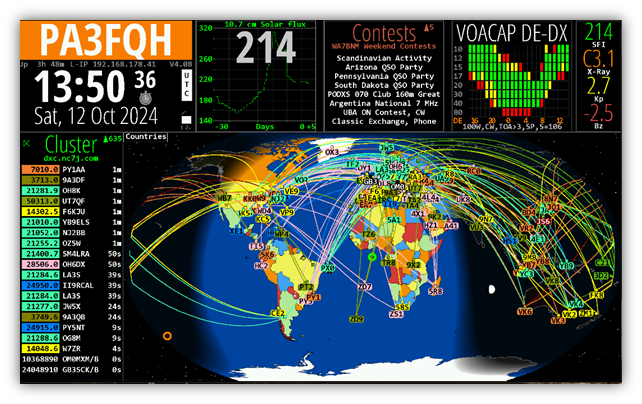
1. Het maken van een SD kaartje voor de Raspberry Pi.
Hamclock werkt op een Raspberry Pi model 2, 3, 4 en 5 en gebruikt Raspberry OS.
Als je met een ‘lege’ Raspberry Pi begint is het het makkelijkst om met het Raspberry Pi Imager programma een SD kaart te programmeren. Het programma kun je hier downloaden:
https://www.raspberrypi.com/software/
Heb je al een Pi draaien waar je Hamclock bij wilt zetten? Ga dan direct naar hoofdstuk 3.
Er zijn versies voor Windows, Mac OS en Linux.
Om hamclock te installeren hoef je in principe geen scherm, muis en keyboard aan je RPI te koppelen – alhoewel dat wel makkelijk is als er iets fout gaat.
- Neem een micro SD kaart, de grootte maakt niet zo uit, 8GB is genoeg, maar waarschijnlijk is de kleinste die je nu kunt kopen 16 of 32GB.
- Stop deze in je PC, eventueel via een adapter of een externe kaart lezer/schrijver
- Start Raspberry Pi Imager
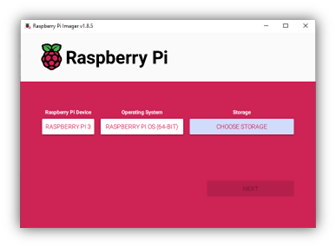
– Kies eerst je type (Raspberry Pi Device) uit de lijst van beschikbare modellen
– Kies het operating system (bovenste is recommended en is goed)
– Kies storage, als het goed is, staat je SD kaart in de lijst..
Nadat je op NEXT hebt gedrukt krijg je onderstaande pop-up.
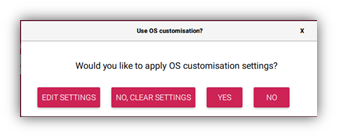
Dit is uiterst handig, want hier kun je alvast je belangrijkste settings instellen. Klik op EDIT SETTINGS
Vul de velden in het GENERAL tabblad in:
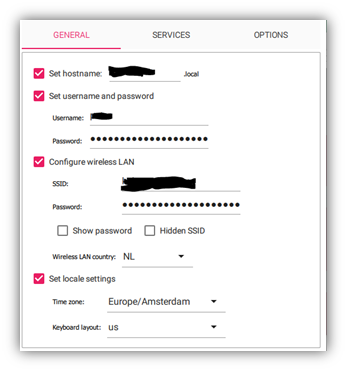
– Hostname: geef een leuke naam aan je hamclock, bijv. Hamclock
– Geef een username en password op, zodat je kunt inloggen
– Wireless Lan SSID, als je de hamclock via WIFI wilt koppelen kun je hier je netwerk SSID en password opgeven.
Klik daarna nog even op SERVICES:
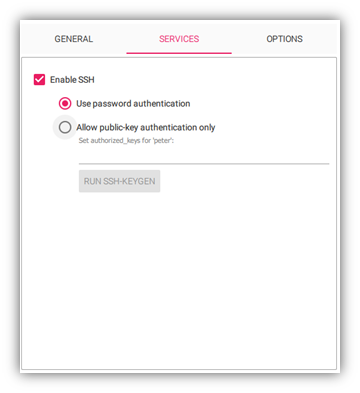
– Zet een vinkje bij enable SSH en selecteer Use password authentication.
Klik dan op SAVE en op YES in het volgende popup:
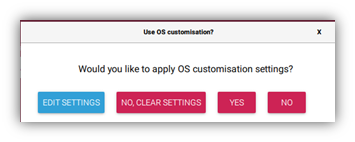
De SD kaart wordt nu beschreven. Wanneer het programma klaar is geeft het aan dat je de kaart kunt verwijderen. Steek hem daarna in de Raspberry en koppel hem aan een USB voeding.
2. Eerste setup
Als je hierboven WIFI hebt ingesteld is dat het enige wat je hoeft te doen. Na opstarten zal hij zelf contact maken met je router. Je kunt hem dan vinden via de hostnaam die je hebt ingegeven. Voor het voorbeeld ga ik even uit van mijn settings. Ik heb mijn clock ‘Lunchtime’ genoemd (‘Time is an illusion, lunchtime doubly so’). User is peter (wat niet geheel toevallig ook mijn naam is).
Geef de raspberry even de tijd om op te starten. De eerste keer doet hij daar wat langer over omdat hij nog zaken moet instellen. Na een minuut of 5-10 zal hij wel gereed zijn en kun je hem benaderen.
Open een command window (in windows: ‘cmd’ in de zoekbalk, dan komt hij vanzelf naar voren. Allereerst kun je kijken of hij op het netwerk te vinden is:
ping lunchtimeAls hij succesvol aan het netwerk is gekoppeld zal hij terugkomen met zijn IP adres.
Bovenstaand positief resultaat betekent dat hij onder hostnaam ‘lunchtime’ op je thuisnetwerk bekend is, en nu kun je remote inloggen met SSH:
ssh peter@lunchtimeGeef je wachtwoord in.
Je bent nu in de command line interface (CLI) van je Raspberry Pi.
Nu moeten we nog wat zaken instellen. Allereerst zorgen we ervoor dat de gehele capaciteit van de SD kaart beschikbaar komt.
Type hiervoor:
sudo raspi-configJe krijgt nu een semi-grafische omgeving. Kies 1 (System Options)
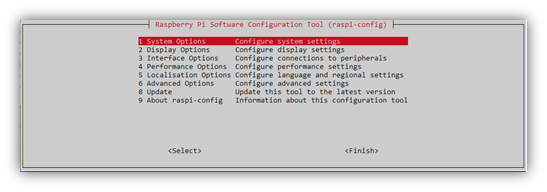
En daarna A1 (Expand Filesystem)
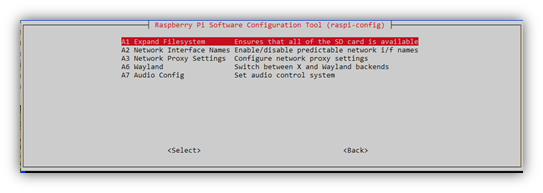
Daarna ben je weer terug in het hoofdscherm. Kies nu 3 (Interface Options) en in het volgende scherm I3 (VNC enable/disable)
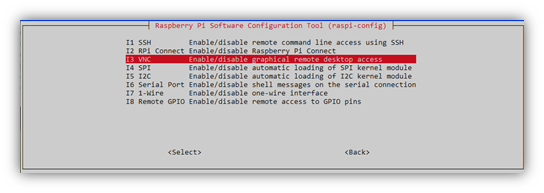
Geef hier aan dat je VNC wilt aanzetten (enable)
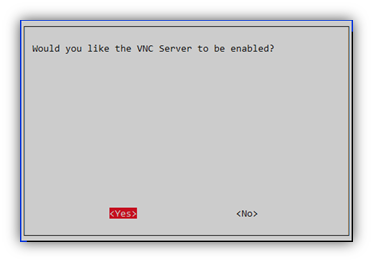
Sluit daarna het programma en accepteer dat de Raspberry pi herstart wordt. De verbinding wordt verbroken. Als de Raspberry opnieuw gestart is (2-3 minuten) dan kun je weer opnieuw inloggen (stap c hierboven)
3. Installeren Hamclock
Type de volgende regels exact over in de command line interface:
cd
curl -O https://www.clearskyinstitute.com/ham/HamClock/install-hc-rpi
chmod u+x install-hc-rpi
./install-hc-rpiGa naar een webbrowser en type daar in de adresbalk:
http://lunchtime:8081/live.html (vervang ‘lunchtime’ voor de naam of ip-adres van jouw Raspberry Pi)
Je hebt nu een volledig functioneel interactief web interface met je hamclock.
De bovenstaande regels zorgen dat er een install scriptje wordt opgehaald, deze wordt uitvoerbaar gemaakt en vervolgens uitgevoerd. Het ophalen gaat heel snel, maar het uitvoeren kan enige tijd in beslag nemen.
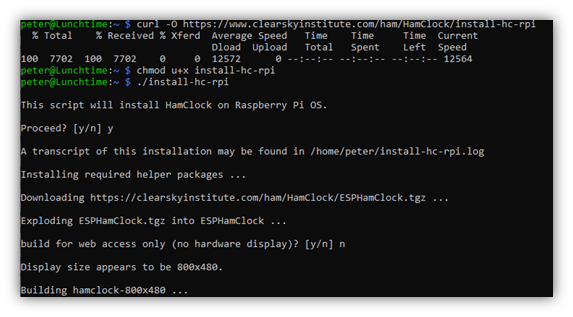
Je krijgt drie vragen te beantwoorden:
- Build for web interface only? Geef hier n in als je een scherm aan je raspberry pi gekoppeld hebt. Wil je de RPI alleen remote laten weergeven (bijv via VNC of een browser) antwoord dan met y. Je krijgt dan de vraag wat de resolutie moet worden. Heb je een scherm (zoals in bovenstaand voorbeeld) dan bedenkt het script zelf wat het moet zijn aan de hand van het gekoppelde scherm; in dit geval 800 x 480. Kies een hoge resolutie als je de RPI alleen als server gebruikt en de hamclock op een computer wilt tonen.
- Daarna vraagt het script je of je de hamclock automatisch wilt laten starten. In de meeste gevallen wil je dat wel
- Tenslotte vraagt hij of er een start icoon en een link naar het manual op je desktop geplaatst mag worden. Ook hierop is het antwoord y
Als het script klaar is, moet de raspberry nog een keer opnieuw worden gestart. Als je een scherm aan je raspberry Pi hebt hangen zie je dat het programma start. In eerste instantie zul je nog een aantal settings moeten aanpassen.
Ga naar een webbrowser en type daar in de adresbalk:
http://lunchtime:8081/live.html (vervang ‘lunchtime’ voor de naam of ip-adres van jouw Raspberry Pi)
Je hebt nu een volledig functioneel interactief web interface met je hamclock.